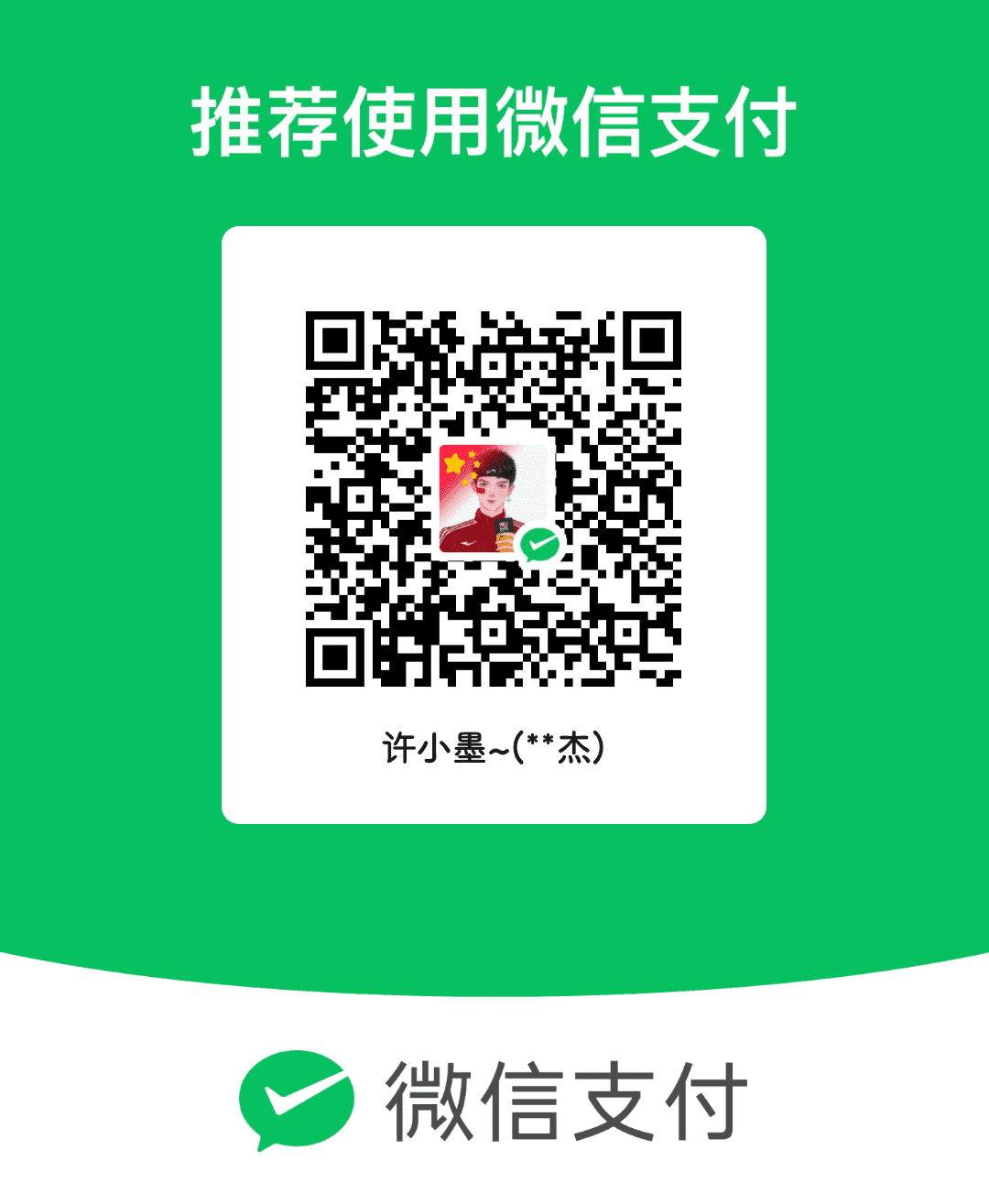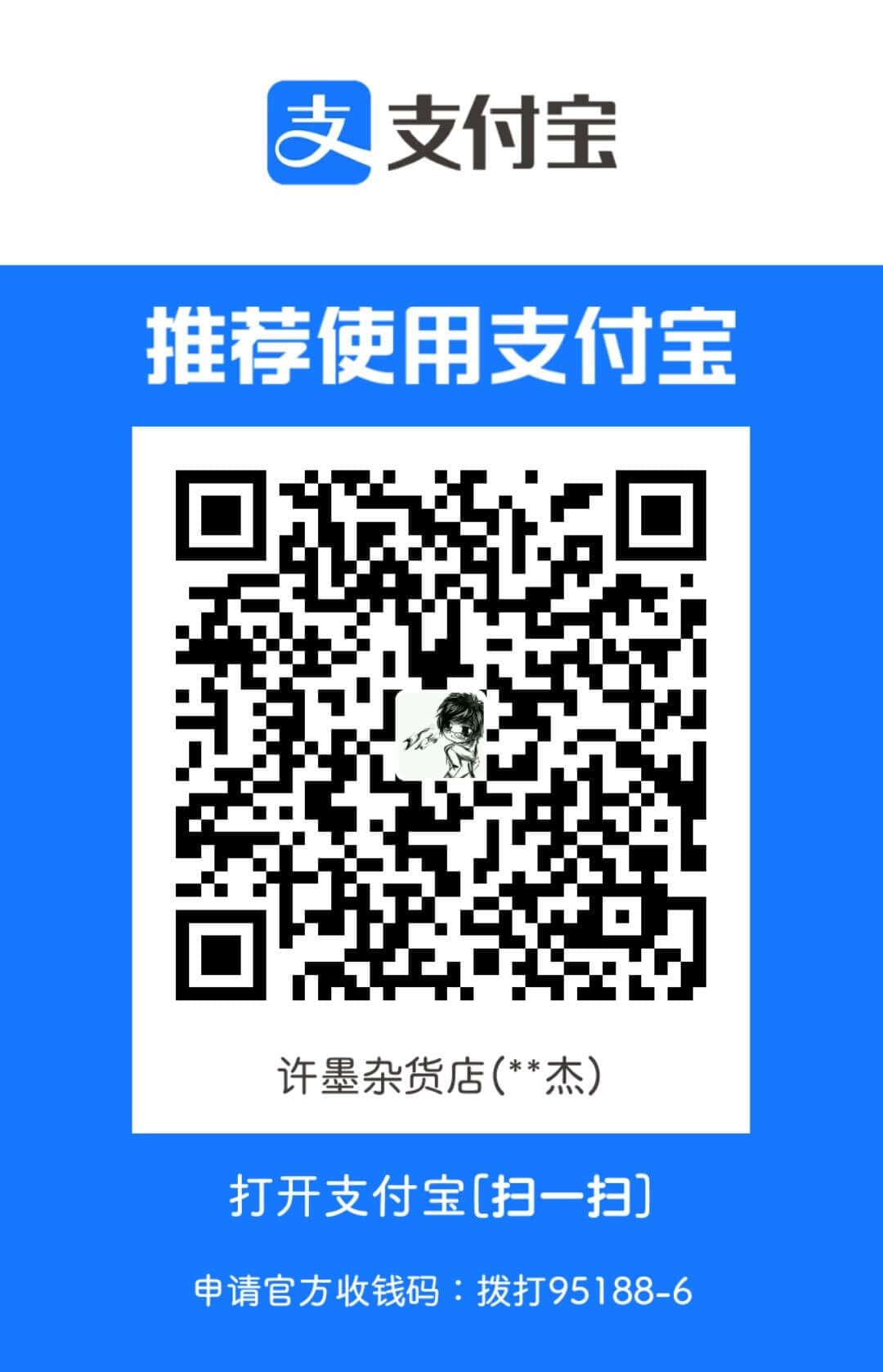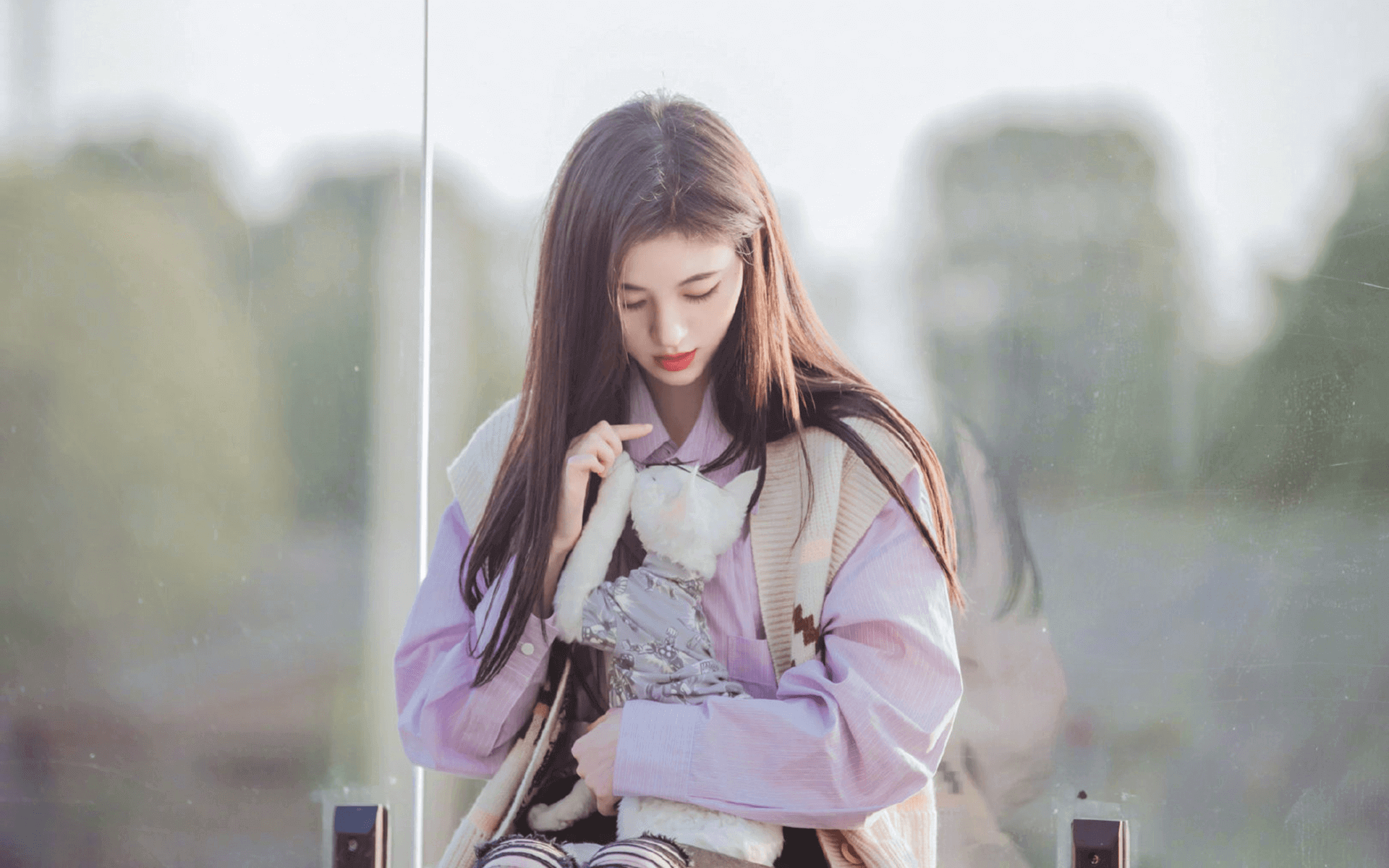002_首次安装配置
首次安装配置
工欲善其事必先利其器
你的编辑器安装了吗 ?
你知道首次安装完还需要进行一些配置吗 ?
你确定你可以用 DevEco Studio 进行鸿蒙应用开发了吗 ?
- 编辑器( deveco studio )安装完毕以后
- 需要进入配置界面进行相关配置
- 配置完毕以后才可以正常使用
环境配置( 以 Windows 为例 )
双击 DevEco Studio 快捷方式进入配置界面
DevEco 打开配置导航界面以后,直接点击 Agree 按钮,同意相关条款,进入配置页
注意:如果你的电脑是首次使用 DevEco Studio 的话
那么直接点击 “ Do not import settings ” 即可,表示不导入相关配置进入 DevEco Studio 配置页面
第一项要进行的是基础依赖环境配置
此处包含 nodejs 和 Ohpm 的安装路径设置上图 1 号位置位 nodejs 环境配置
nodejs 版本要求: v14.19.1 以上 并且 v17.0.0 以下
npm 版本要求: v6.14.16 以上
如果你本地有对应版本的 nodejs 那么不需要选择下载(Install)直接选择本地(Local) 即可
如果你本地没有对应版本的 nodejs 那么选择下载(Install)并且设定对应的存储路径后即可
如果你选择下载,那么对应的下载路径选择华为镜像即可( from Huawei Mirror v16.19.1 )上图 2 号位置位 Ohpm 环境配置
如果你本地有这个环境的话,不需要选择下载(Install)直接选择本地(Local)即可
但是大概率你是没有的,所以这里直接选择下载(Install)即可然后点击下一步(Next)按钮进入下一项
进入 SDK 环境配置
这里进行鸿蒙开发的 SDK 环境配置
自定义选择一个 SDK 环境的存储目录即可
点击下一步(Next)按钮进入下一项进入 “ SDK License Agreement ” 界面
这里阅读相关协议以后,勾选 Accept 表示同意
点击下一步(Next)按钮进入下一项进入确认配置页面
进入到确认配置界面
查看配置选项是否准确( 其实就是意思一下,让你看看 )
直接点击下一步(Next)按钮进入下一项进行下载安装过程
这里等待下载安装即可
等待进度条完成以后
点击完成(Finish)按钮完成即可进入欢迎界面
上一步点击完成(Finish)以后
会进入这里的 DevEco Studio 的环境界面
表示安装已经完成了
安装环境自测
安装完成以后建议检测一下你的开发环境
确保安装环境没有问题
点击左下角的帮助(Help)按钮
选择第一个 Diagnose Development Environment 进行检测即可
点击过后会进入自测界面
如果全部都是正常,表示你的开发者工具可以正常使用了
下图是中文环境下的自测界面,对照一下就知道自己的编辑器哪里出现问题了