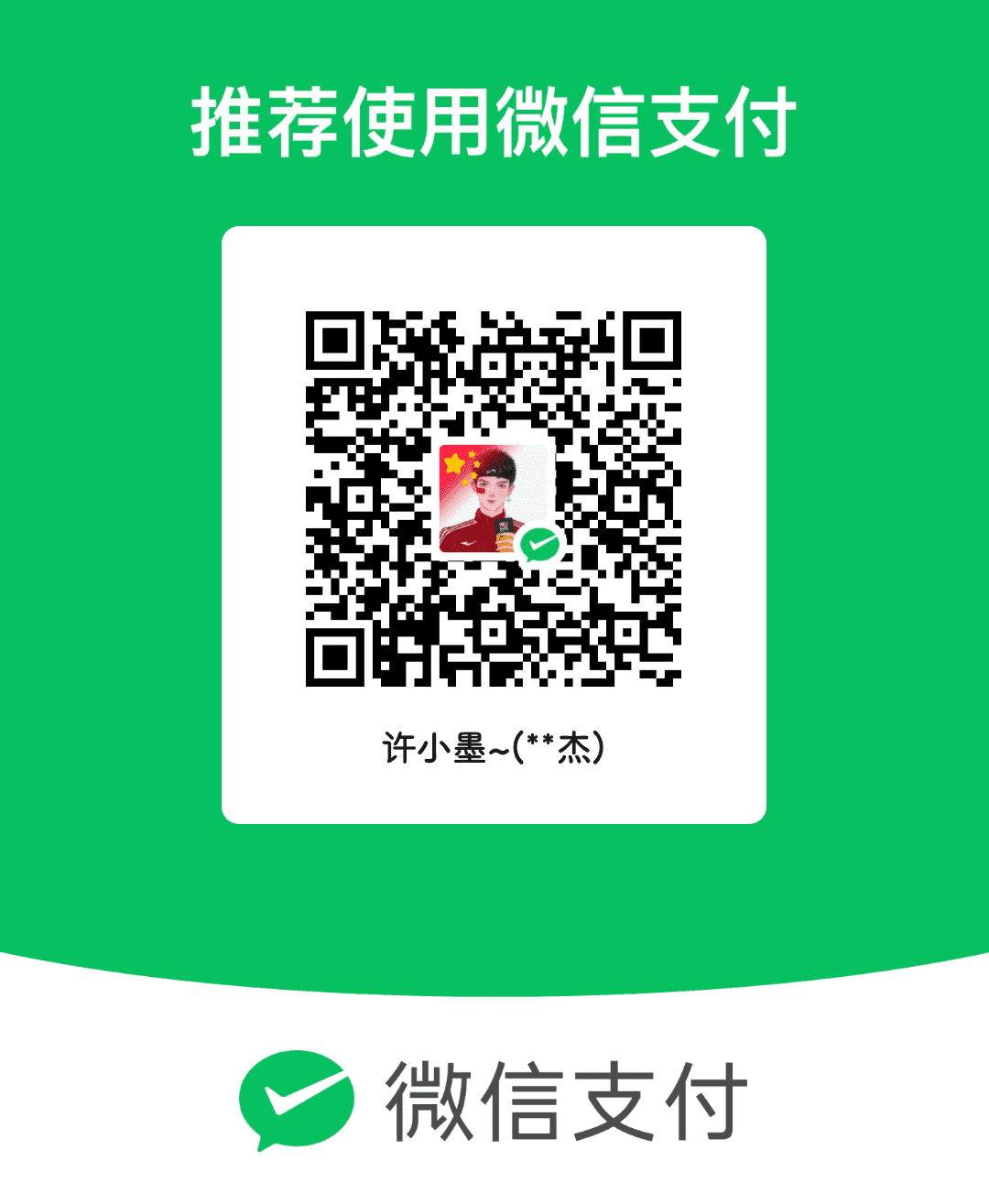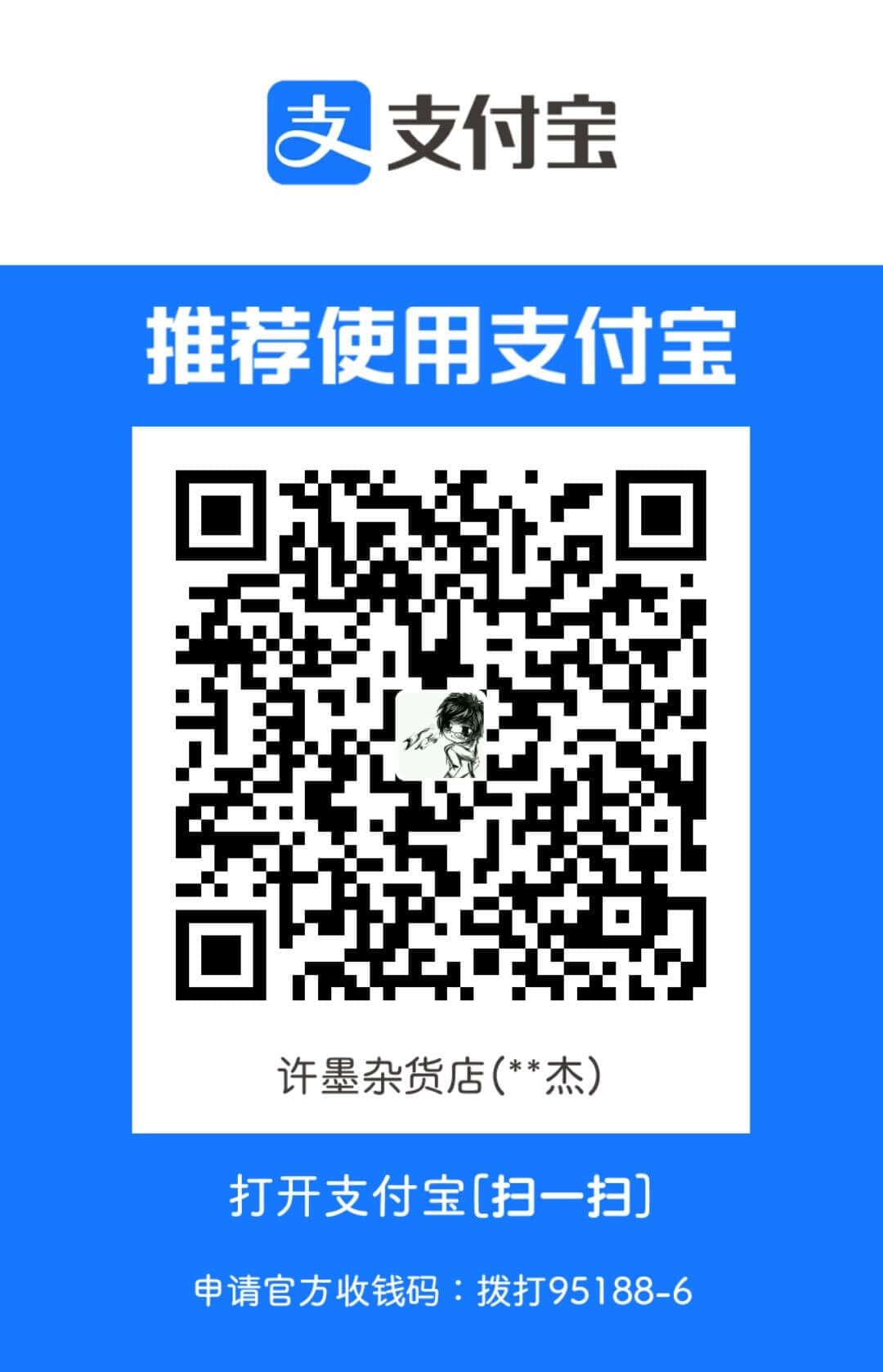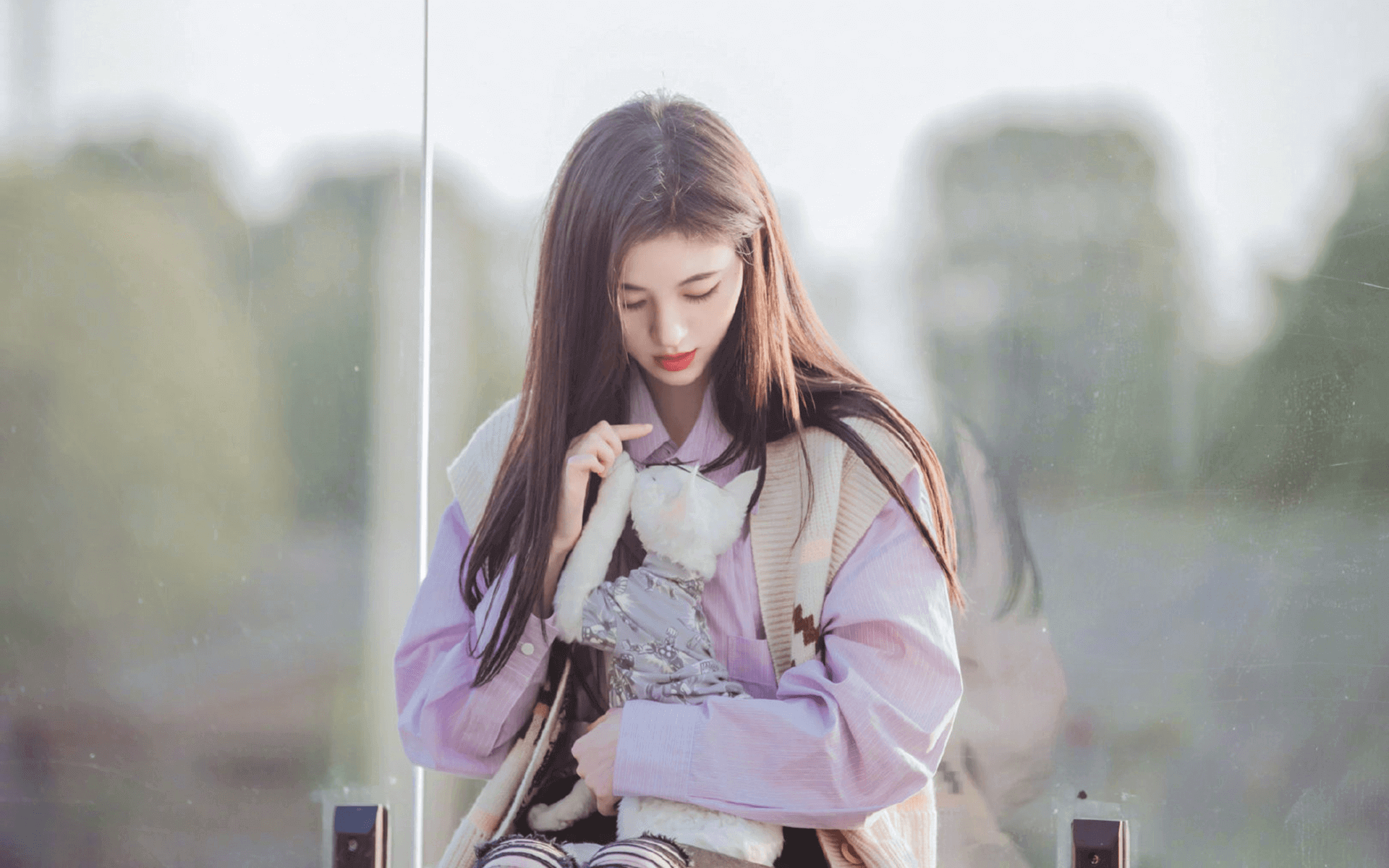005_模拟器运行
模拟器运行
工欲善其事必先利其器
什么是模拟器运行 ?
模拟器运行不起来 ?
模拟器运行就报错 ?
别放弃,我来帮你避坑
- 我们的项目除了可以在预览器上进行预览
- 也可以在模拟器上进行模拟运行
- 也就是通过华为提供的各种设备模拟器
- 来进行模拟的真机测试( 但是毕竟不是真机,模拟器和真机还是有区别的 )
一、创建模拟器
点击设备选择
编辑器右上角有一个设备选择下拉框
默认是未选择设备状态在没有选择设备的情况下是不能进行模拟运行的
如果你执意要点击运行按钮会报错的进入设备选择页面
在下拉框内点击设备管理器选项,进行设备选择
首次安装模拟器
第一次打开的时候, 需要安装模拟器, 以后就不需要了
直接点击安装按钮等待进度条安装即可
安装完毕点击完成即可
新建模拟器设备
进入设备管理器选项页面,点击新建模拟器 > 你新建的这个模拟器可以自定义选择保存在哪里
建议: 你所有的模拟器都保存在一起,方便统一管理
DevEco Studio 提供了三种设备模拟器,分别是 :
Huawei_Phone: 华为手机
Huawei_TV: 华为电视
Huawei_Wearable: 华为穿戴设备
我们这里选择手机就可以( 根据你真实开发项目进行选择 )
点击下一个按钮即可进入到系统选择界面
因为之前选择的是 华为手机
这里提供了两个版本的系统,我们选择 API9 的版本
因为之前没有安装过华为手机的模拟器相关组件
这里需要点击下载按钮安装一下
注意 : 安装这个 API9 的版本相关组件等待安装即可
注意 : 这里只有第一次需要安装, 以后就不需要了, 可以直接使用安装组件完毕后直接点击完成即可
安装完成后回到这个界面就可以选择了
然后点击下一步即可进入虚拟设备配置界面
我们只需要配置一个设备名称就可以(方便我们以后识别)
我这里就起名为 mate666 😄
点击完成即可此时会提示我们创建成功
点击确认即可此时的设备管理器内就会多出一个我们刚才创建好的设备了
你可以尝试多创建几个其他的设备试试看 ^_^
二、启动模拟器
和刚才一样,打开设备管理器
在你需要启动的模拟器后面有一个绿色小三角,点击一下即可启动模拟器
会启动一个 手机样式 的模拟器
需要等他一会, 他需要现场开机, 你可以观看一波开机动画
可以把它拖拽到一边不碍事的地方
此时, 模拟器已经启动成功
我们可以在模拟器上运行我们当前的项目了
关掉设备管理器窗口
点击编辑器右上角的 绿色小三角
此时设备位置已经变成了我们刚才创建的模拟器( mate666 手机 )
此时, 你的项目已经在模拟器运行起来了
三、注意事项
一定要等到模拟器真正运行起来再运行项目
注意 : 千万要等模拟器启动完毕以后, 进入手机桌面了在运行项目, 不然会报这个错误的
模拟器暂时不支持实时更新
目前模拟器暂时不支持实时更新
你修改代码以后需要手动更新才能生效( 练习的时候不建议使用 )
修改代码后要点击编辑器右上角的 重新运行 按钮才能生效如果内存和硬盘空间比较小不建议长期开启模拟器
如果你的内存或者硬盘空间比较小
不建议长时间开启模拟器
会影响电脑进程不用的时候要关掉
不要让他长期影响你的电脑进程
不用的时候就主动关掉
点击模拟器右上角的 小叉子 关闭模拟器稍等一会, 编辑器右上角的设备位置就会重新变成未选择设备了
此时就真的关闭模拟器了